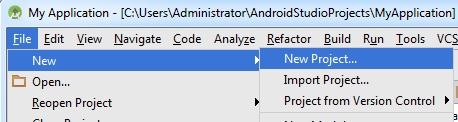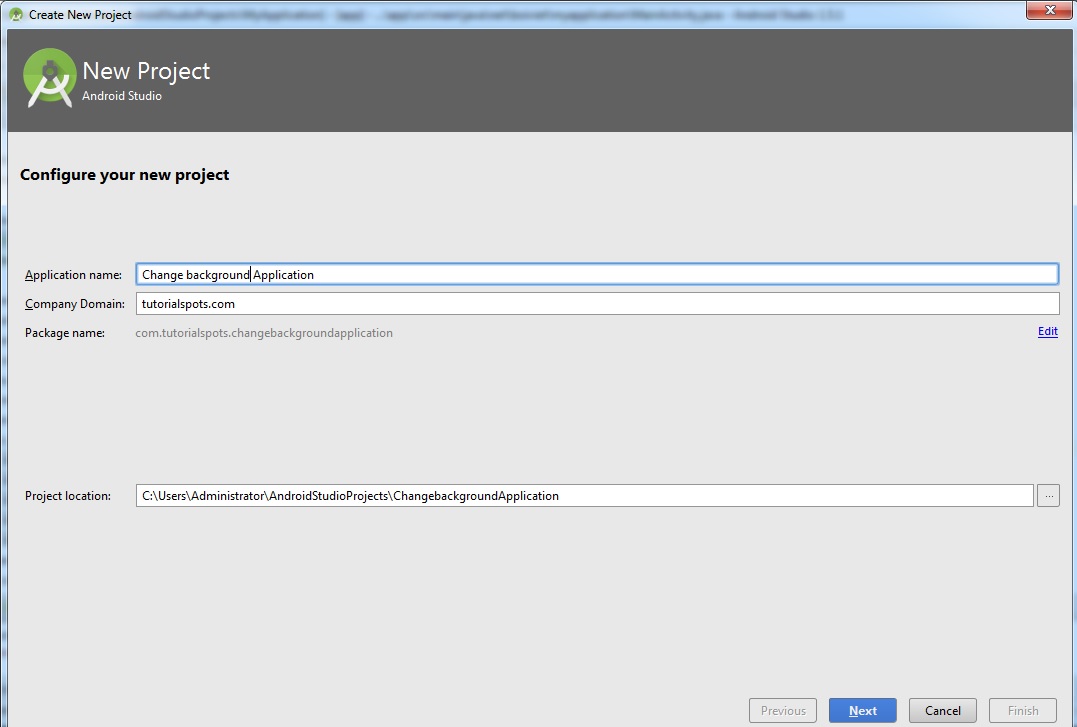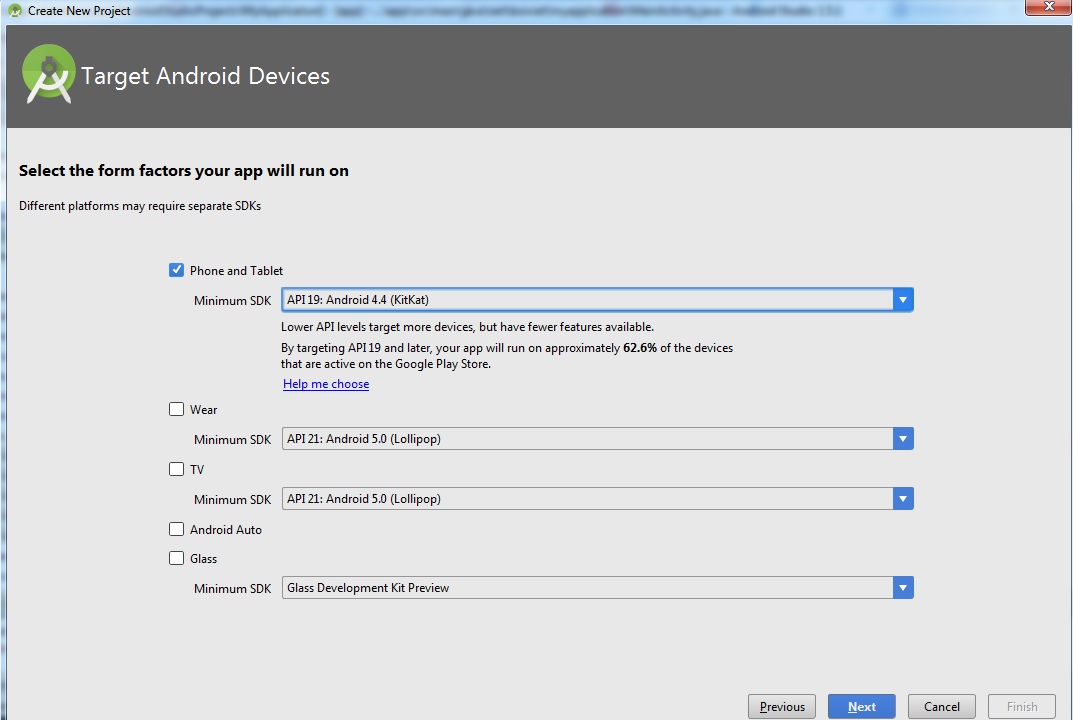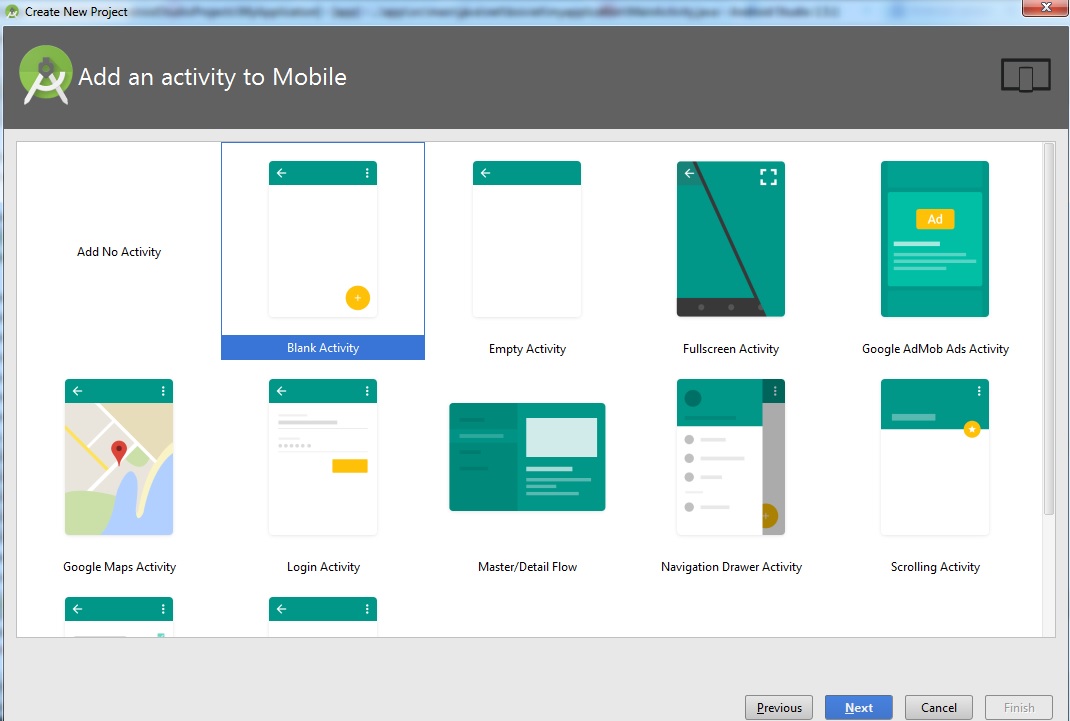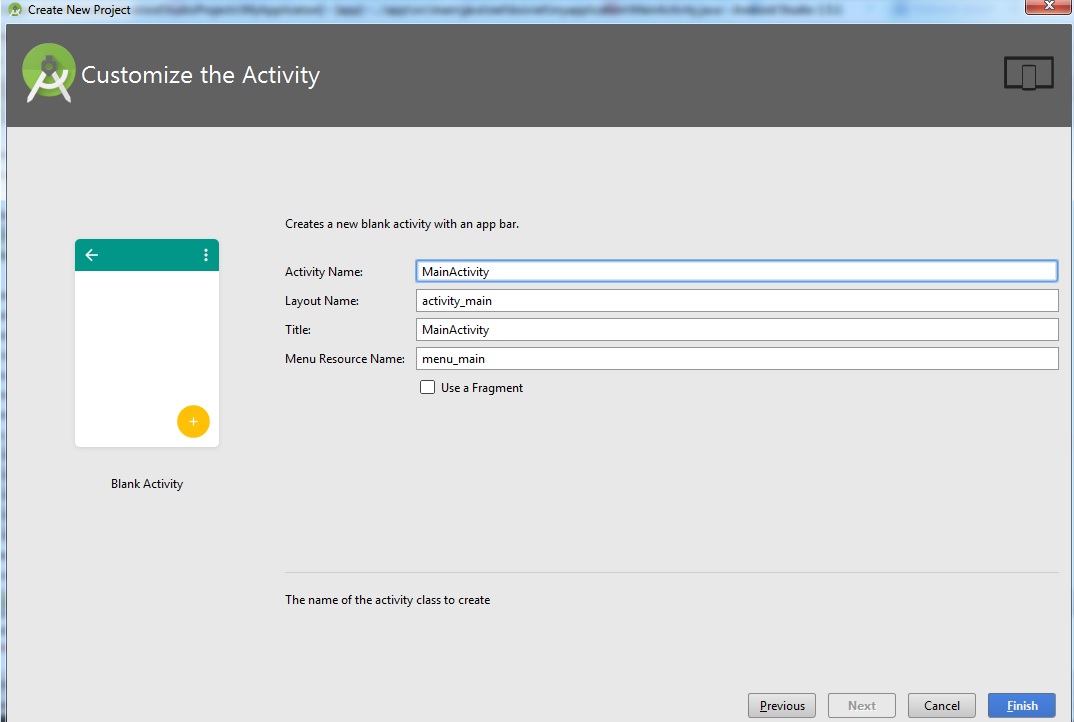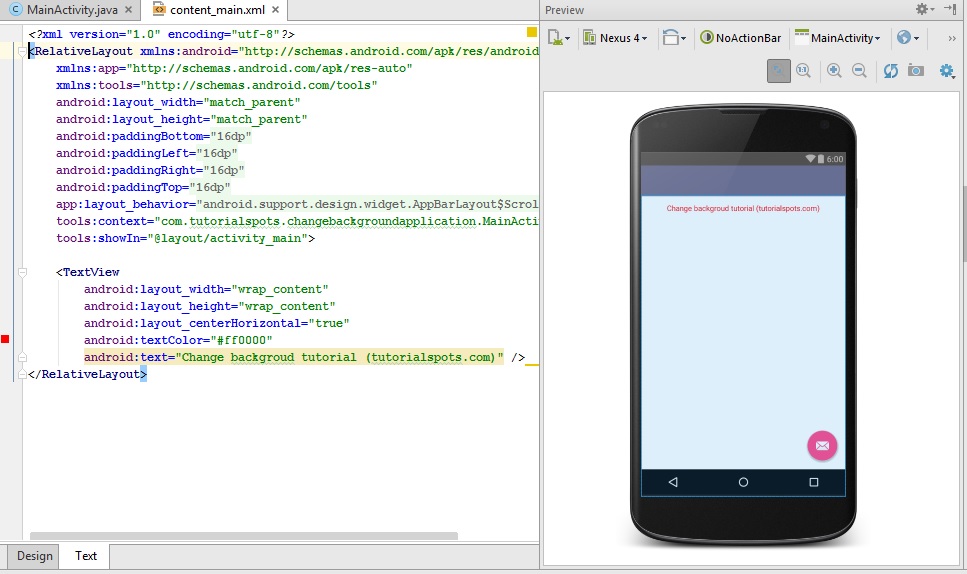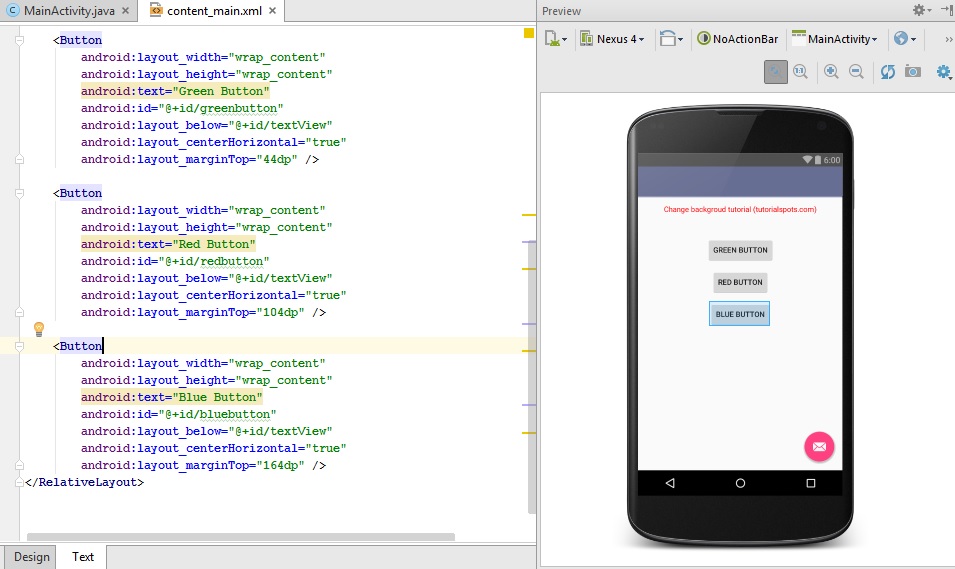In the previous lession, we learn how to setting up Android Environment
Now we start to create the first Application: Change background
Click Finish.
Step 2: Create new Android Virtual Device
You can user AVD manager in Toolbar

or Tools -> Android -> AVD manager
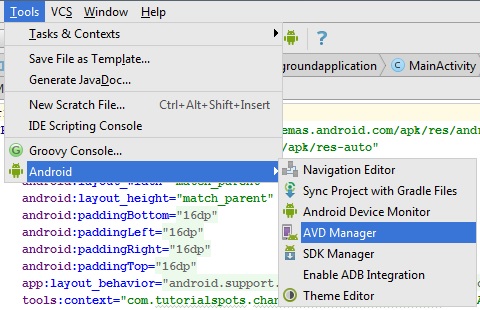
Click the button Create Virtual Device to create your Virtual device 😀 …
You can go to this tutorial to view detail in Step 4: How to fix error “HAXM is not working and emulator runs in emulation mode” for Android Emulator
Click Finish
Step 3: begin your Application
Now we get the screen of Android Studio:

3.1: First, work with content_main.xml -> use tab text
Create the textview
<TextView
android:layout_width="wrap_content"
android:layout_height="wrap_content"
android:layout_centerHorizontal="true"
android:textColor="#ff0000"
android:text="Change backgroud tutorial (tutorialspots.com)" />
Create the green button
Use the tab Design and drag the button and drop to center of Layout
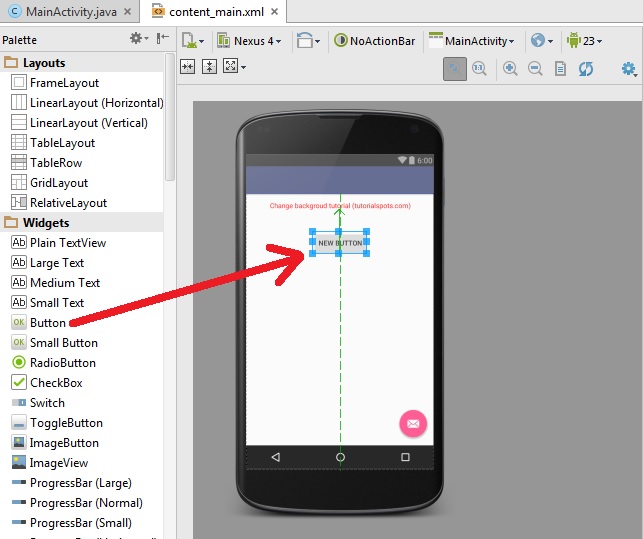
Use the tab text, and change the code of the button:
<Button
android:layout_width="wrap_content"
android:layout_height="wrap_content"
android:text="Green Button"
android:id="@+id/greenbutton"
android:layout_below="@+id/textView"
android:layout_centerHorizontal="true"
android:layout_marginTop="44dp" />
Create the red and blue buttons
<Button
android:layout_width="wrap_content"
android:layout_height="wrap_content"
android:text="Red Button"
android:id="@+id/redbutton"
android:layout_below="@+id/textView"
android:layout_centerHorizontal="true"
android:layout_marginTop="104dp" />
<Button
android:layout_width="wrap_content"
android:layout_height="wrap_content"
android:text="Blue Button"
android:id="@+id/bluebutton"
android:layout_below="@+id/textView"
android:layout_centerHorizontal="true"
android:layout_marginTop="164dp" />
Use ID for RelativeLayout
<RelativeLayout xmlns:android="http://schemas.android.com/apk/res/android"
xmlns:app="http://schemas.android.com/apk/res-auto"
xmlns:tools="http://schemas.android.com/tools"
android:layout_width="match_parent"
android:layout_height="match_parent"
android:paddingBottom="@dimen/activity_vertical_margin"
android:paddingLeft="@dimen/activity_horizontal_margin"
android:paddingRight="@dimen/activity_horizontal_margin"
android:paddingTop="@dimen/activity_vertical_margin"
android:id="@+id/background"
app:layout_behavior="@string/appbar_scrolling_view_behavior"
tools:context="com.tutorialspots.changebackgroundapplication.MainActivity"
tools:showIn="@layout/activity_main">
3.2 Work with MainActivity.java
Define some variables:
After the line
public class MainActivity extends AppCompatActivity {
Add some new lines:
public RelativeLayout background;
public Button greenbutton;
public Button redbutton;
public Button bluebutton;
Note: Android studio will auto add:
import android.widget.Button; import android.widget.RelativeLayout;
In method onCreate insert some new lines
background = (RelativeLayout) findViewById(R.id.background);
greenbutton = (Button) findViewById(R.id.greenbutton);
redbutton = (Button) findViewById(R.id.redbutton);
bluebutton = (Button) findViewById(R.id.bluebutton);
greenbutton.setOnClickListener(new View.OnClickListener() {
@Override
public void onClick(View v) {
background.setBackgroundColor(Color.GREEN);
}
});
redbutton.setOnClickListener(new View.OnClickListener() {
@Override
public void onClick(View v) {
background.setBackgroundColor(Color.RED);
}
});
bluebutton.setOnClickListener(new View.OnClickListener() {
@Override
public void onClick(View v) {
background.setBackgroundColor(Color.BLUE);
}
});
Wait for some minutes until you see the AVD and Android startup
Step 5: Run the application