How to create SSH tunnel on Windows by using AutoSSH
Step 1: download Cygwin
Step 2: Install Cygwin
Step 3: Open Cygwin terminal
Follow step 1,2,3 in this tutorial: How to install SSH daemon on Windows
Step 4: Generate a public/private key pair
Use this commandline:
ssh-keygen
Use empty passphrase:
$ ssh-keygen Generating public/private rsa key pair. Enter file in which to save the key (/home/Administrator/.ssh/id_rsa): Created directory '/home/Administrator/.ssh'. Enter passphrase (empty for no passphrase): Enter same passphrase again: Your identification has been saved in /home/Administrator/.ssh/id_rsa. Your public key has been saved in /home/Administrator/.ssh/id_rsa.pub. The key fingerprint is: SHA256:YsEPYiYtiTkN+jbNkRvK6mc29EQVFD9Qbp89euZmpS9 Administrator@MRNC-N9NJM89QFO The key's randomart image is: +---[RSA 2048]----+ |. .=+. | |.= o o .+ | |= = O = = | | + O * +. o o | | * = o S o o | | o o o . . .. | |. . o . oo | |. = . +E | | .+ . o.o. | +----[SHA256]-----+
Step 5: Copy your newly-created public key to the SSH server
scp .ssh/id_rsa.pub user@ssh.host.name:id_rsa.pub
Example
scp .ssh/id_rsa.pub root@tutorialspots.com:id_rsa.pub
Result:
$ scp .ssh/id_rsa.pub root@tutorialspots.com:id_rsa.pub root@tutorialspots.com's password: id_rsa.pub 100% 411 0.4KB/s 00:00
Step 6: Login SSH server
ssh root@tutorialspots.com
mkdir .ssh
cat id_rsa.pub >> .ssh/authorized_keys
Result:
$ ssh root@tutorialspots.com root@tutorialspots.com's password: Last login: Sat May 7 08:05:24 2016 from xx.xx.xx.xx [root@tutorialspots ~]# mkdir .ssh [root@tutorialspots ~]# cat id_rsa.pub >> .ssh/authorized_keys
Step 7: Test key
In the previous step, we create a key in the SSH server, now we test it.
7.1 Use command line: exit to logout SSH server
7.2 Login again
ssh root@tutorialspots.com
If you see the result: (don’t require type password)
$ ssh root@tutorialspots.com Last login: Sat May 21 07:32:29 2016 from xx.xx.xx.xx [root@tutorialspots ~]#
It means these above steps are successful. Otherwise, they are false.
7.3 Do like step 7.1
Step 8: Install autossh as a Windows service
In the Cygwin terminal, use this commandline:
cygrunsrv -I AutoSSH -p /path/to/autossh -a "-M 20000 -L localaddress:port:serveraddress:port user@ssh.host.name" -e AUTOSSH_NTSERVICE=yes
Example:
cygrunsrv -I AutoSSH -p /bin/autossh -a "-M 20000 -L 127.0.0.1:1081:68.235.32.101:22 root@tutorialspots.com" -e AUTOSSH_NTSERVICE=yes
Step 9: Tweak Windows service settings
9.1: Run: services.msc
9.2: Properties
9.3 Go to tab Log On, then choose your current user
9.4: Start this service
Step 10: test tunnel
Example: Read the next tutorial: How to connect Mysql server through SSH tunnel using AutoSSH
More:
Get status from windows server
cygrunsrv --query AutoSSH
Result:
$ cygrunsrv --query AutoSSH Service : AutoSSH Current State : Stopped Command : /bin/autossh -M 20000 -L 127.0.0.1:1081:68.235.32.101:22 root@tutorialspots.com
Remove windows service
cygrunsrv --remove AutoSSH

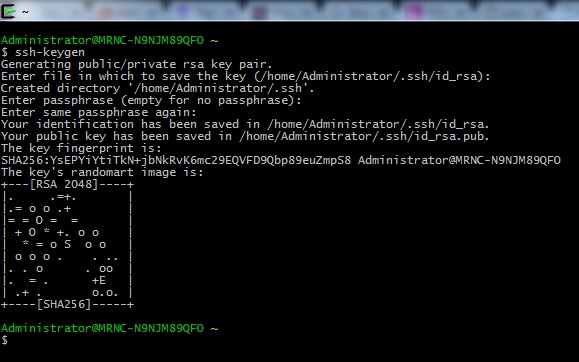
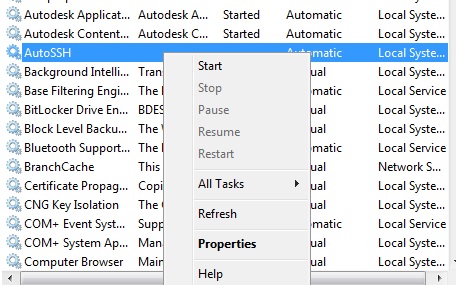
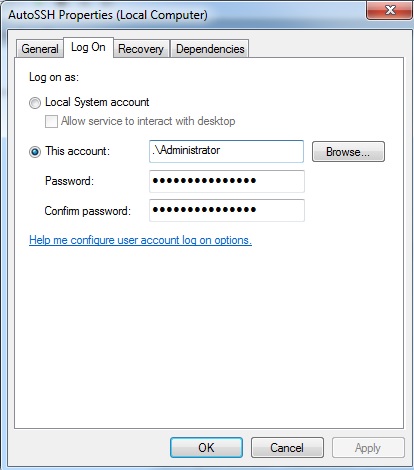


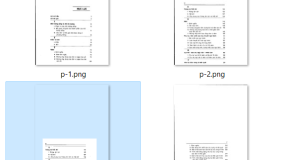
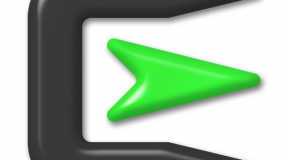
1 Comment
How to connect Mysql server through SSH tunnel using AutoSSH | Free Online Tutorials
(May 21, 2016 - 3:11 pm)[…] Read this tutorial first: How to create SSH tunnel on Windows by using AutoSSH […]