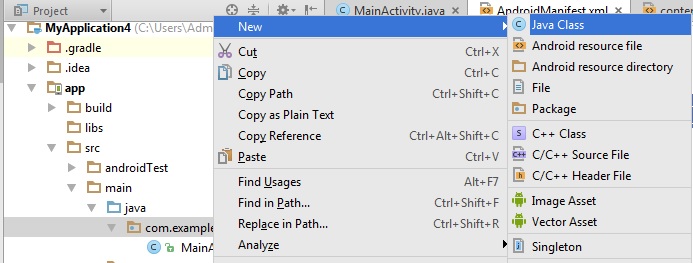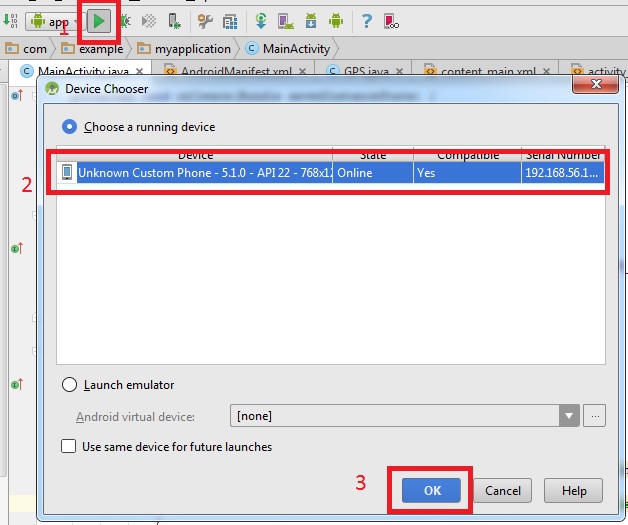Step 1: create new project
Step 2: In file AndroidManifest.xml
After line:
<manifest xmlns:android="http://schemas.android.com/apk/res/android"
package="com.example.myapplication">
Add:
<uses-permission android:name="android.permission.INTERNET" />
<uses-permission android:name="android.permission.ACCESS_FINE_LOCATION"/>
Step 3: right click com.example.myapplication -> New -> Java Class with name GPS
package com.example.myapplication;
import android.app.Service;
import android.content.Context;
import android.content.Intent;
import android.location.Location;
import android.location.LocationListener;
import android.location.LocationManager;
import android.os.Bundle;
import android.os.IBinder;
import android.support.annotation.Nullable;
/**
* Created by Tutorialspots.com on 12/27/2015.
*/
public class GPS extends Service implements LocationListener {
private final Context context;
public boolean isGPSEnabled = false;
public boolean isNetworkEnable = false;
public boolean canGetLocation = false;
public double longitude;
public double latitude;
public Location location;
private static final long MIN_DISTANCE = 10;
private static final long MIN_TIME = 60000; //ms = 1 minute
protected LocationManager locationManager;
public GPS(Context context) {
this.context = context;
getLocation();
}
public Location getLocation() {
try {
locationManager = (LocationManager) context.getSystemService(LOCATION_SERVICE);
isGPSEnabled = locationManager.isProviderEnabled(LocationManager.GPS_PROVIDER);
isNetworkEnable = locationManager.isProviderEnabled(LocationManager.NETWORK_PROVIDER);
if (isGPSEnabled || isNetworkEnable) {
this.canGetLocation = true;
if (isNetworkEnable) {
locationManager.requestLocationUpdates(
LocationManager.NETWORK_PROVIDER,
MIN_TIME,
MIN_DISTANCE, this);
}
if(locationManager != null){
location = locationManager.getLastKnownLocation(LocationManager.NETWORK_PROVIDER);
if(location != null){
latitude = location.getLatitude();
longitude = location.getLongitude();
}
}
if(isGPSEnabled && location == null){
locationManager.requestLocationUpdates(
LocationManager.GPS_PROVIDER,
MIN_TIME,
MIN_DISTANCE,this);
if(locationManager != null){
location = locationManager.getLastKnownLocation(LocationManager.GPS_PROVIDER);
if(location != null){
latitude = location.getLatitude();
longitude = location.getLongitude();
}
}
}
}else{
}
}catch (Exception e){
e.printStackTrace();
}
return location;
}
public double getLongitude(){
if(location != null){
longitude = location.getLongitude();
}
return longitude;
}
public double getLatitude(){
if(location != null){
latitude = location.getLatitude();
}
return latitude;
}
public boolean canGetLocation(){
return this.canGetLocation;
}
@Override
public void onLocationChanged(Location location) {
}
@Override
public void onStatusChanged(String s, int i, Bundle bundle) {
}
@Override
public void onProviderEnabled(String s) {
}
@Override
public void onProviderDisabled(String s) {
}
@Nullable
@Override
public IBinder onBind(Intent intent) {
return null;
}
}
Step 4: in file content_main.xml add
<TextView
android:layout_width="wrap_content"
android:layout_height="wrap_content"
android:layout_centerHorizontal="true"
android:textColor="#ff0000"
android:text="TUTORIALSPOTS.COM" />
<Button
android:id="@+id/btn"
android:text="Show your location"
android:layout_width="wrap_content"
android:layout_height="wrap_content"
android:layout_centerVertical="true"
android:layout_centerHorizontal="true" />
Step 5: in file MainActivity.java
After line public class MainActivity extends AppCompatActivity { add
public Button btn;
public GPS gps;
in method onCreate add:
btn = (Button) findViewById(R.id.btn);
btn.setOnClickListener(new View.OnClickListener() {
@Override
public void onClick(View view) {
gps = new GPS(MainActivity.this);
if(gps.canGetLocation()){
double latitude = gps.getLatitude();
double longitude = gps.getLongitude();
Toast.makeText(getApplicationContext(),"Lat: " + latitude + ";\nLong: " + longitude + ";",Toast.LENGTH_LONG).show();
}else{
Toast.makeText(getApplicationContext(),"Can't get Location by using GPS;",Toast.LENGTH_LONG).show();
}
}
});
Done, now you can test your application.
Step 6: Start a genymotion virtual device
Then click icon Run and select your virtual device then click OK.
Step 7: Genymotion set GPS location:
Click icon GPS then you can set your location you like. Then close this dialog.
Result: